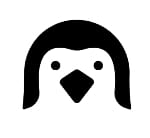从 MBP 本地到阿里云部署:我的网站上线全过程

自动化部署 Ghost 站点之后,仍然觉得对于网站构建方面知识和实操不够,因此决定自己从0开始从头部署网站,本篇博客主要目的是:将简单的静态网站部署到阿里云服务器上。
本过程我使用到:
- 个人主机:MBP Pro 2021
- 一台服务器:阿里云服务器
- 一个域名:lorden.xyz
引言
本篇文章目的是将一个简单的静态网站部署到云服务器上,并通过一个全新的子域名访问。这个想法最终成功实现,整个过程让我对前端部署和 Linux 服务器管理有了更深的理解。
阶段一:本地开发与 Git 初始化
1. 本地网站编写
首先,我在我的个人主机上完成了静态网站的所有代码编写,包括 HTML、CSS、JavaScript 以及图片资源等。这些都是网站的核心内容,是最终用户在浏览器中会看到的一切。
2. Git 仓库初始化与首次提交
为了更好地管理我的代码版本,我在项目根目录初始化了一个 Git 仓库:
Bash
git init
git add .
git commit -m "Initial commit of the static website"
Git 是我的代码时光机,它能追踪我所有文件修改的历史,方便我随时回溯或管理不同版本。
3. 连接 GitHub 远程仓库
作为一个优秀的版本控制平台,GitHub 是我存储代码的远程堡垒。我在 GitHub 上创建了一个新的空仓库 a-new-site。然后,在本地终端将我的本地仓库与 GitHub 上的远程仓库关联起来:
Bash
git remote add origin https://github.com/ImLorden/a-new-site.git
origin 是这个远程仓库的别名,便于我后续操作。
4. 首次推送到 GitHub
最后,我将本地的代码首次推送到 GitHub 仓库:
Bash
git push -u origin main
-u 参数帮我建立了本地 main 分支与远程 origin/main 分支的关联,以后 git push 就更方便了。这次推送也初步验证了我本地网络到 GitHub 的连通性和认证是否正常。
阶段二:服务器准备与 SSH 连接(阿里云服务器)
这是整个过程中“踩坑”最多的一个阶段,但也因此积累了宝贵的经验。
1. 服务器防火墙与 SSH 服务检查
在连接服务器之前,我习惯性地检查了服务器自身的状态:
Bash
sudo ufw status # 确认ufw防火墙非活跃
sudo systemctl status ssh # 确认SSH服务正常运行
这些检查帮助我排除了服务器内部防火墙和 SSH 服务本身的问题。
2. 解决 SSH 连接超时问题
最开始,我尝试从公司 Wi-Fi 连接阿里云服务器,但总是遇到 SSH 连接超时。经过一番排查,我发现:
- 阿里云安全组配置正确: 22 端口已开放,源 IP 也设置为允许所有 IPv4 访问。这排除了服务器外部防火墙的问题。
- 关键发现: 我尝试使用手机热点连接时,SSH 竟然成功了!
结论: 问题不在服务器,也不在我本地电脑,而是公司网络的防火墙限制了出站的 SSH 连接。这提醒我们,在排查网络问题时,要考虑网络环境的差异。
3. 处理 SSH 主机识别变更警告
通过手机热点连接后,我遇到了一个 WARNING: REMOTE HOST IDENTIFICATION HAS CHANGED! 的警告。这是因为我的服务器可能重装过系统或 IP 变动,导致本地 ~/.ssh/known_hosts 文件中保存的服务器指纹与当前服务器的不匹配。
解决方案很简单,删除本地冲突的指纹即可:
Bash
ssh-keygen -R 47.109.159.2 # 替换为你的服务器IP
4. 建立服务器 SSH Key 并最终成功连接
为了后续 git clone 能稳定且无需密码地从 GitHub 拉取代码,我决定为服务器(root 用户)生成 SSH Key,并将其添加到 GitHub。
首先,我检查了 root 用户是否已有 SSH Key:
Bash
ls -l ~/.ssh/id_rsa.pub
ls -l ~/.ssh/id_ed25519.pub
发现并没有。于是我生成了一个新的 ED25519 类型密钥:
Bash
ssh-keygen -t ed25519 -C "your_email_for_github@example.com"
# 一路回车接受默认设置
接着,我复制了生成的公钥内容:
Bash
cat ~/.ssh/id_ed25519.pub
然后登录 GitHub,进入 Settings -> SSH and GPG keys,点击 New SSH key,将复制的公钥粘贴进去并保存。
完成这些步骤后,我终于成功通过 SSH 连接到了我的阿里云服务器!
Bash
ssh root@47.109.159.2
# 首次连接可能会提示信任指纹,输入yes
阶段三:网站文件部署到服务器(Nginx 配置)
服务器连接成功后,就开始了网站部署的核心环节。
1. 确认 Web 服务器为 Nginx
我发现服务器的 /var/www/html 目录下有一个 index.nginx-debian.html 文件,这表明服务器使用的 Web 服务器是 Nginx。这意味着我需要按照 Nginx 的方式来配置网站。
2. 子域名解析(DNS 配置)
我的主域名 lorden.xyz 已经用于个人博客,所以决定为这个新网站使用一个子域名:new.lorden.xyz。
我在阿里云控制台的“云解析 DNS”中,为 lorden.xyz 域名添加了一条 A 记录:
- 主机记录:
new - 记录类型:
A - 记录值: 我的服务器公网 IP 地址
47.109.159.2
这步是为了让互联网知道 new.lorden.xyz 这个子域名应该指向我的阿里云服务器。
3. 服务器端网站文件克隆
在服务器上,我创建了新的网站存放目录,并尝试克隆 GitHub 仓库:
Bash
mkdir -p /var/www/new-static-site
cd /var/www/new-static-site/
git clone git@github.com:ImLorden/a-new-site.git .
这里我特别使用了 git@github.com:... 这种 SSH 协议的克隆方式,它比 HTTPS 协议在某些国内网络环境下更稳定,能够有效避免之前遇到的下载忙碌或 RPC 错误。
4. 文件权限设置
这是部署静态网站非常关键的一步!Nginx 通常以 www-data 用户身份运行,它需要权限来读取你的网站文件。
Bash
sudo chown -R www-data:www-data /var/www/new-static-site/
sudo chmod -R 755 /var/www/new-static-site/
我将网站目录及其内部所有文件的所有者和所属组都设置为了 www-data,并赋予了正确的读写执行权限,确保 Nginx 能够正常访问。
5. Nginx 虚拟主机配置与启用
为了让 Nginx 知道如何处理 new.lorden.xyz 的请求,我创建了一个 Nginx 虚拟主机配置文件:
Bash
sudo nano /etc/nginx/sites-available/new.lorden.xyz.conf
文件内容如下:
Nginx
server {
listen 80;
listen [::]:80;
server_name new.lorden.xyz; # 确保这里是您的子域名
root /var/www/new-static-site; # 网站文件实际存放的目录
index index.html index.htm; # 主页文件
location / {
try_files $uri $uri/ =404;
}
}
保存并退出后,我启用了这个配置:
Bash
sudo ln -s /etc/nginx/sites-available/new.lorden.xyz.conf /etc/nginx/sites-enabled/
接着,测试 Nginx 配置语法是否正确:
Bash
sudo nginx -t
如果显示 syntax is ok,就可以重新加载 Nginx 服务使其生效:
Bash
sudo systemctl reload nginx
6. 配置 HTTPS 安全访问
网站上线后,为了提供安全连接和提升用户信任,配置 HTTPS 是必不可少的。我使用了 Let's Encrypt 提供的免费证书,并通过 Certbot 工具自动化配置:
Bash
sudo apt update
sudo apt install certbot python3-certbot-nginx
sudo certbot --nginx -d new.lorden.xyz
Certbot 会引导我输入邮箱、同意服务条款,并询问是否将 HTTP 流量自动重定向到 HTTPS。我选择了重定向(选项 2)。Certbot 随后会自动完成证书的获取、Nginx 配置的修改和服务的重启。
期间,我遇到了网站显示“不安全”的问题,即使 Certbot 报告成功。 经过排查,发现是浏览器缓存导致的问题,在无痕模式下访问是正常的。这提醒我,在部署更新后,强制刷新浏览器缓存是多么重要!
阶段四:网站上线与后续更新维护
经过以上所有步骤,我的网站 https://new.lorden.xyz/ 终于能够安全、正常地访问了!
后续网站更新流程(手动模式)
为了保持对部署流程的熟练度,我决定暂时不考虑自动化部署,继续保持手动更新。以下是我的更新流程:
- 在本地 MBP Pro 上进行修改并提交:
- 在本地项目目录进行代码修改。
git status查看修改。git add .暂存修改。git commit -m "Your meaningful commit message"提交修改到本地仓库。git push origin main推送到 GitHub 远程仓库。
- 在阿里云服务器上同步更新:这样,服务器上的网站文件就会自动更新到最新版本了。对于静态网站,通常无需重启 Nginx。
- 通过 SSH 连接到服务器:
ssh root@47.109.159.2 - 进入网站根目录:
cd /var/www/new-static-site/ - 拉取最新代码:
git pull origin main
- 通过 SSH 连接到服务器:
结语
从 MBP 本地编写代码,到通过 Git 和 GitHub 进行版本控制,再到阿里云服务器部署 Nginx 并配置 HTTPS,最后实现网站的持续更新,整个过程让我收获颇丰。希望这篇博客能为你提供一些实用的指导和启发,如果你也想搭建自己的网站,不妨动手尝试一下!